
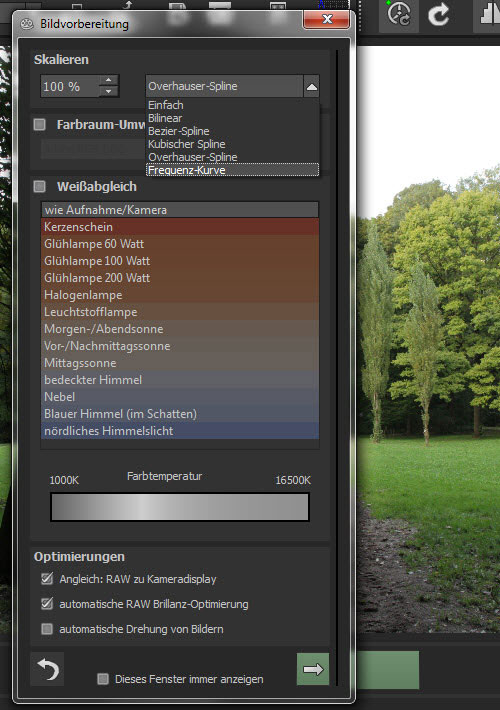
Next, the Radius slider affects the thickness of the edges. I will set this image to 100% to demonstrate the effect. Print: If you are printing the image in high resolution, it’s best to increase the Amount to somewhere between 140% and 200%. Web: When editing an image for low-resolution use, such as online purposes, an Amount value between 50% and 80% will be enough. However, here is a rough guide for choosing the amount (although it is somewhat subjective). Setting the Amount will depend on how sharp your image is already, the size, and whether the image is for print or web. If you increase the amount too much, the light areas will turn completely white, and the darker areas will become black, creating an over-sharpened image. Essentially this lightens the light side of an edge and darkens the dark side. The Amount slider determines the level of contrast added to the edges in the image.
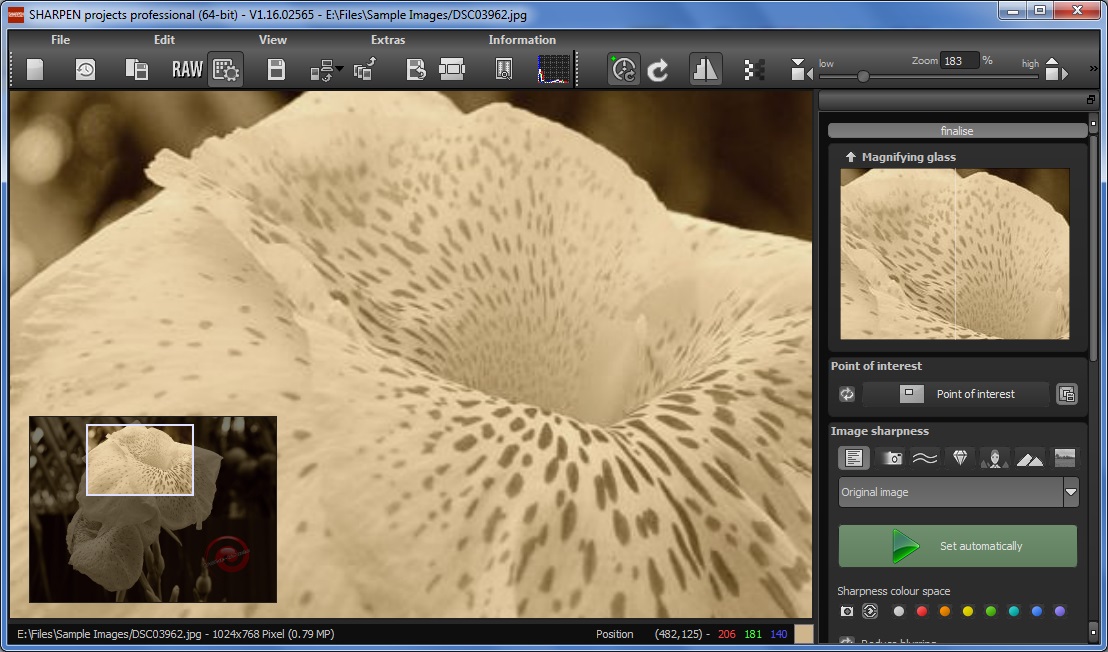
Now, you can adjust the sliders at the bottom while seeing the changes in your image. Once clicking the box, you can also press P to toggle between on and off. To see the before and after on the image, you can toggle between turning the preview on and off. Then, check the box next to Preview to see the changes on your image as you adjust the sliders. The preview box is helpful if you haven’t zoomed into your image. You can also click on an area of your image when the box icon appears to view that area in the preview box. Once you select the menu item, the Unsharp Mask dialogue box will appear.įirstly in the preview box where you can see your image, drag it around to focus on the part of your image where you will best see the sharpening effect. Now to apply the Unsharp Mask, navigate to Filter > Sharpen > Unsharp Mask. You can move the image by holding the Spacebar while dragging the image around. Make sure you move the image around so you have a spot where you will be able to see the sharpening effect, such as on the subject of the picture.
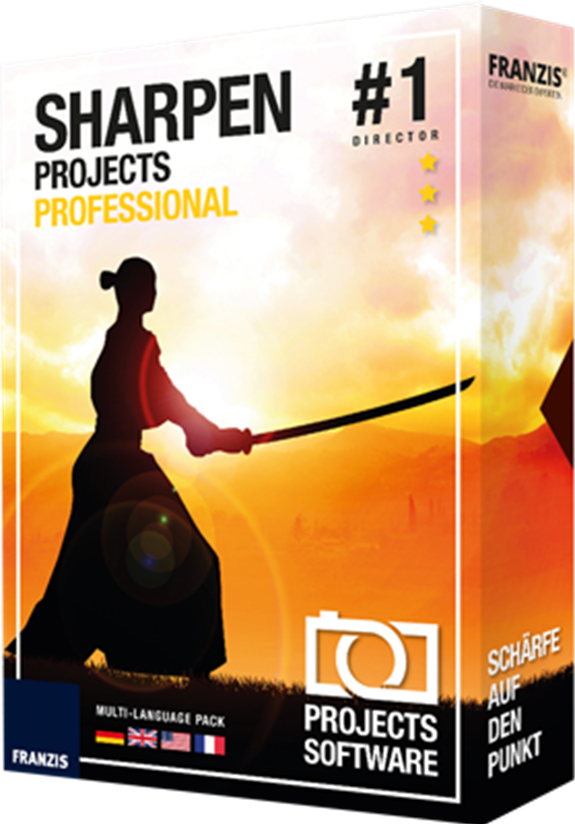
You will now have a close-up of your image in the workspace. You can zoom by navigating to View > Zoom in, or press Control + + (Win) or Command + + (Mac). Now to better see the sharpening effect on your image, zoom into the photo. Right-click (Win) or control-click (Mac) on the layer you are working on, and select Convert to Smart Object.Īn icon appears in the corner of the image’s thumbnail, indicating that the layer is now a Smart Object and no longer a Rasterized layer. Note: Photoshop will only sharpen one layer at a time, so if you have multiple edits and want to apply the effect to all the layers, you will need to merge the layers before you sharpen the image. However, we will create a smart filter that allows you to edit or delete the Unsharp Mask at any stage in this method. You can duplicate your background layer if you will be adding other edits to the image by pressing Control + J (Win) or Command + J (Mac). To use the Unsharp Mask, open your image in Photoshop. You can adjust the sliders to make the right amount of sharpening for your photo.
#Sharpen projects 3 professional manual#
The Unsharp Mask uses a mix of manual adjustment and Photoshop’s AI algorithms to create a sharper image. Use one of the methods below that work best on your image, and be mindful that over-sharpening an image will create unwanted halo effects or grain within the image. Since Photoshop can’t add details that the camera didn’t capture, this is the most effective way of making an image appear more in focus and less blurry. These methods sharpen an image and increase the edge contrast to make your image details appear sharper. This method will work by sharpening the in-focus areas of an image and may slightly improve blurred or out-of-focus areas. It’s important to note that sharpening an image will only enhance the details in the photo and is not a method of creating new details. You can also apply this effect to photos that come out slightly blurry, if the autofocus on the camera pointed to the wrong area, or if your manual focusing was slightly off. Now click OK to apply the sharpening adjustment. Set the Amount to suit your image, then set the Radius between 3-10 and the Threshold between 0-2. To sharpen an image in Photoshop, right-click on your image layer and choose “Convert To Smart Object.” Now go to Filter > Sharpen > Unsharp Mask. One of the best ways to sharpen your photos in Photoshop is with the help of an Unsharp Mask. In Photoshop, there are a number of ways to sharpen your photos that prove more versatile than your standard sharpening slider found in most photo editing programs. Sharpening your photos in post-processing is a great way to enhance details or improve the quality of an image before printing.


 0 kommentar(er)
0 kommentar(er)
